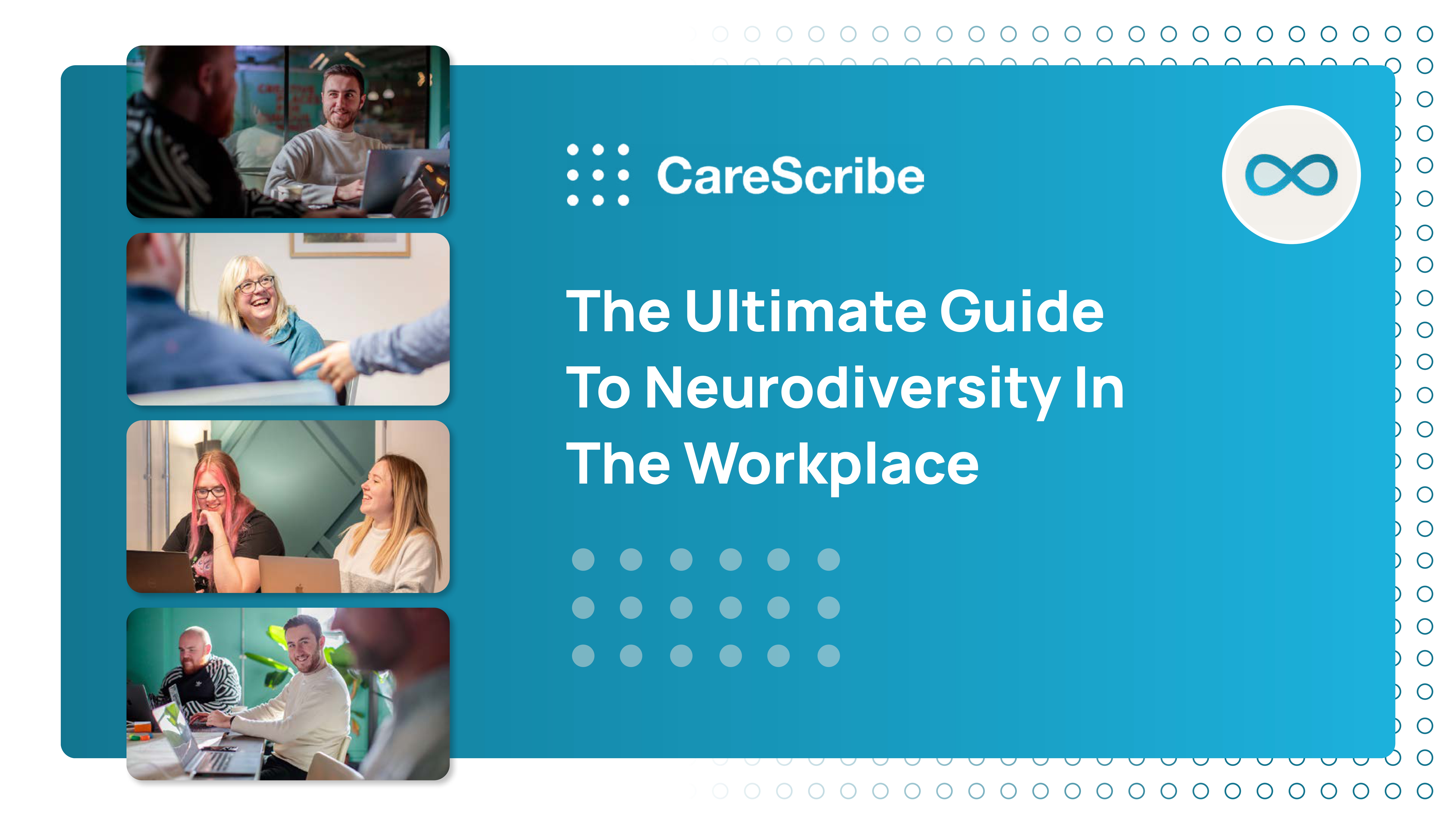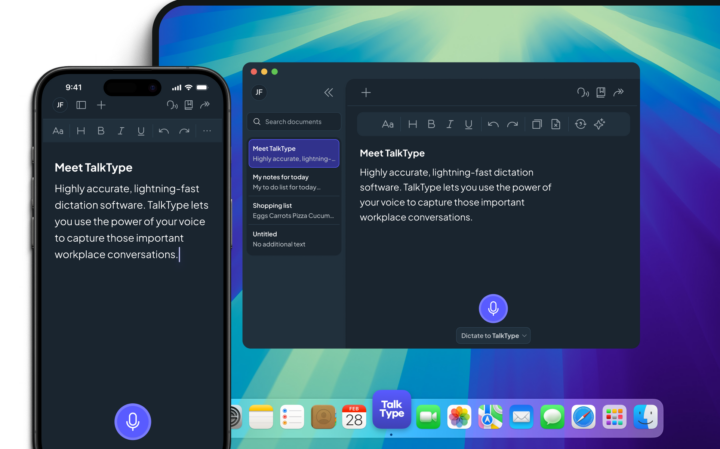How to Record a Teams Meeting With the Built-in Option
In this section, we’ll explain how to record a meeting in Teams. There are different options to select when recording meetings. A key option is using the built-in Teams screen recorder. This is a convenient way to capture recordings. But you’ll need to have Office 365 Enterprise installed with the E1, E3, E5, F3, A1, A3, A5, Business Essentials, M365 Business, or Business Premium.
Some points to be mindful of include obtaining consent from all meeting attendees to record. You could highlight this when sending the meeting invitation, or announce it at the start of the meeting. You may also want to assign a specific note-taker to capture key points via an established note-taking method like Cornell, Outlining, or Sentence methods. Doing so can help with editing your meeting recordings and planning how you’ll share them afterward.
The built-in option is available through MS 365 across Windows laptops, Mac, or Mobile devices.
How to Record a Microsoft Teams Meeting on Windows With the Built-in Option
Follow these steps to record an MS Teams meeting via the built-in option on a laptop, PC, using Microsoft 365.
- Launch the MS Teams application from your desktop or join a meeting.
- Click on the ‘More actions’ button in the toolbar – the one that has an ellipsis symbol.
- Select ‘Start recording’ from the dropdown menu. All meeting participants should receive a notification that you’re recording the meeting.
- Click on ‘Stop recording’ to end the meeting. You can use the ellipsis or ‘More actions’ button. MS Teams should process and save the meeting once you hang up.
How to Record a Microsoft Teams Meeting on Mac With the Built-in Option
It’s possible to install Microsoft Teams on a Mac via the MS Teams download page. Follow these steps to record a Microsoft Teams meeting on a Mac using the built-in option.
- Launch MS Teams to start or join a meeting.
- Select the ‘More actions’ button from the toolbar – the one with an ellipsis symbol.
- Select ‘Start recording’ from the dropdown menu. All meeting participants should receive a notification that you’re recording the meeting.
- Click on ‘Stop recording’ to end the meeting. You can use the ellipsis or ‘More actions’ button. MS Teams should process and save the meeting once you hang up.
How to Record a Teams Meeting on Mobile
It is possible to record a Teams meeting directly from your phone. But the app may have more limitations than a desktop application.
- Go to the meeting controls and select the ‘More’ button.
- Select ‘Start recording’. All meeting participants should receive a notification that you’re recording the meeting.
- Click on ‘Stop recording’ to end the meeting. You can use the ellipsis or ‘More actions’ button. MS Teams should process and save the meeting once you hang up.